فقدان البيانات الغير مقصود، غالباً لا تخرج أسبابه عن الحذف العرضي، والتهيئة، وفقدان تقسيم القرص، وتلف الملفات، وتعطل نظام التشغيل، وهجوم الفيروسات مثل فيروس الفدية، وما إلى ذلك. من حسن الحظ أننا وصلنا لأفضل برنامج منافس لاسترجاع الملفات المحذوفة بنسبة نجاح 100%.
ما يتوجب فِعله بعد اكتشاف فقدان البيانات
عند خسارة الملفات المهمة بالنسبة لك، يستحسن أن تتوقف عن استخدام وسيلة التخزين التي تم حذف البيانات منها، فهذا الأمر يسهم بشكل كبير في حماية الملفات المحذوفة من الكتابة عليها ببيانات جديدة وحتى تكون عملية الاسترجاع سهلة.
عندما تقوم بحذف البيانات سواء مستخدماً زر أو أمر Delete أو حتى قمت بعمل Format للقرص، فإن نظام التشغيل يعمل على إزالة عنوان الملفات من القطاعات الخاصة بوسيلة التخزين وتصبح تلك المساحة خالية ومتاحة للاستخدام، في هذه الحالة يمكننا استعادة الملفات بسهولة للغاية عن طريق استخدام برامج وتطبيقات Data Recovery تعمل بدورها كأداة لإعادة بناء عنوان تلك الملفات. لن يتم التخلص من تلك الملفات نهائيا سوي في حالة استخدام القرص وتخزين بيانات جديدة أو حاجة النظام لمساحة خالية لكتابة بيانات جديدة عليها.
أفضل برنامج لاستعادة البيانات
برامج وأدوات استعادة البيانات المحذوفة كثيرة وتتنافس الكثير من الشركات في سباق أفضل برنامج لاستعادة الملفات المحذوفة، جرّبت الكثير من تلك البرامج ووصلت لنتيجة وتجربة كاملة خالية من الأخطاء من خلال استخدام برنامج Tenoreshare 4DDIG Data Recovery.
تنزيل برنامج استعادة البيانات مجانا
حمّل البرنامج من أحد الروابط التالية بما يتناسب مع نظام التشغيل الخاص بك سواء كان Windows أو MAC OS.
مميزات البرنامج
- برنامج سهل الاستخدام وذو واجهة مستخدم مرتبة.
- يمتلك خوارزمية متقدمة لمساعدتك في فحص جهازك واسترجاع الملفات المحذوفة منه.
- يستطيع استرجاع البيانات من Laptop أو جهاز PC.
- يستطيع استرجاع الملفات من كافة أنواع وسائط التخزين، سواء HDD، SSD، كاميرا رقمية، مشغل موسيقى، كاميرا فيديو، قرص مرن، كاميرا أكشن، Drone أو كاميرات السيارات Dashcam.
- يستطيع استرجاع أكثر من 1000 نوع من الملفات بما في ذلك الصور ومقاطع الفيديو والمستندات وملفات الصوت.
- يمكن للبرنامج استعادة البيانات من جهاز كمبيوتر معطل.
- حل مشكلة الأقراص RAW.
- يمكن معاينة البيانات المحذوفة ومشاهدتها والتأكد منها قبل الضغط على استرجاع.
- امكانية الإيقاف المؤقت والاستئناف لعملية المسح.
- يدعم نظام تشغيل Windows وماك.
- يدعم أنظمة الملفات: NTFS، exFAT، FAT16 و FAT32.
- يدعم العديد من اللغات لواجهة المستخدم من ضمنها اللغة العربية.
إن 4DDIG أكثر من مجرد برنامج لاستعادة البيانات، حيث أنه يستطيع أيضاً إصلاح مقاطع الفيديو التالفة والصور التالفة بسهولة.
كيفية استخدام البرنامج
بعد تحميل البرنامج، قم بفتح الملف التنفيذي تمهيداً للتثبيت.
- اضغط على Install Settings لفتح اعدادات التثبيت.
- احرص على تغيير مسار تثبيت البرنامج ليكون مختلف عن القسم الذي سوف يتم فحصه لاسترجاع البيانات المحذوفة.
- اختر لغة التثبيت ولغة البرنامج (يدعم اللغة العربية).
- اضغط على Install لبدء التثبيت.
بعد الانتهاء من تثبيت البرنامج اضغط على زر Start.
الآن نبدأ الإعداد لبدء عملية فحص وسيط التخزين الذي فُقِدَت منه البيانات.
- من التبويب استعادة البيانات.
- اختر مسح "Scan" من أمام القسم / القرص الذي نرغب في استعادة الملفات المحذوفة منه.
الآن يتوجب علينا اختيار نوع الملفات التي نريد استردادها، يمكنك تحديد نوع / أنواع محددة، كلما قللت دائرة الفحص كلما كانت عملية استرجاع الملفات أسرع.
- حدد نوع الملفات، سواء صور أو فيديو أو وثائق أو صوتيات أو ملفات أخري.
- اضغط على زر مسح كافة أنواع الملفات.
الآن، انتظر قليلاً حتى تكتمل عملية الفحص السريع Fast Scan، إذا لم تتمكن من العثور على كافة ملفاتك المفقودة، يجدر بك الانتظار المزيد من الوقت لاستخدام الفحص العميق Deep Scan.
- النسبة المئوية لمراقبة مرحلة الفحص.
- يمكنك إيقاف الفحص بشكل نهائي، أو إيقافه مؤقتا ثم استئنافه في وقتٍ لاحق.
بعد الانتهاء من عملية الفحص، يمكنك تحديد الملفات التي ترغب في استرجاعها من خلال شجرة الملفات في القائمة اليمني من البرنامج، ثم اضغط على استعادة.
من الصفحة الرئيسية، حدد إصلاح الصور ثم انقر فوق Start (ابدأ) للمتابعة.
أضف الصور لبدء الإصلاح، انقر لإضافة صور ثم انقر فوق "إصلاح" لبدء إصلاح الصور التالفة أو غير الواضحة.
عرض الصور التي تم إصلاحها والتصدير. بعد الإصلاح، يمكنك اختيار الصور لمعاينتها ثم النقر فوق تصدير لحفظها في مكان آمن.
اصلاح مقاطع الفيديو التالفة
من الصفحة الرئيسية، حدد "إصلاح الفيديو" ثم انقر فوق "ابدأ" للمتابعة.
أضف مقاطع فيديو لبدء الإصلاح. انقر لإضافة مقاطع فيديو ثم انقر فوق إصلاح لبدء إصلاح مقاطع الفيديو التالفة.
عرض مقاطع الفيديو التي تم إصلاحها والتصدير. بعد الإصلاح، يمكنك اختيار مقاطع الفيديو لمعاينتها ثم النقر فوق تصدير لحفظها في مكان آمن.






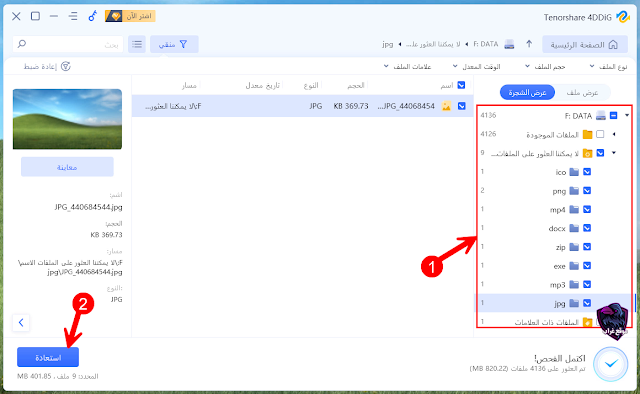


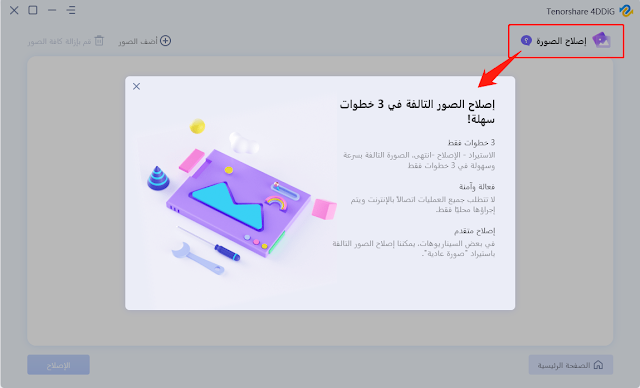








إرسال تعليق
يمكنك نشر رابط صورة أو فيديو ليتم عرضها في التعليق.
تذكر، ما يلفظ من قول إلا لديه رقيب عتيد.