الملفات المضغوطة يمكننا استخدامها لأغراض مختلفة. ضغط الملفات ، التشفير ، تقسيم ملفات بمساحات متساوية وغيرها. في هذا الموضوع سوف نتطرق بإسهاب عن ماهية الملفات المضغوطة و كيف يتم التعامل معها و إدارتها و آلية عملها و ما فوائدها …
قبل ان تشرع في القراءة يتوجب عليك معرفة ان هذا الموضوع سوف يكون للمبتدئين و ايضاً لن يخلو من معلومات مفيدة للمستخدمين ذو الخبرة الجيدة.
كبداية ، انصحكم بالإطلاع علي هذا الموضوع “مقال: كيف تعمل آلية ضغط الملفات” لتتعرف علي أساليب ضغط الملفات ، مطالعة هذا الموضوع اولاً سوف يُسهّل عليك الكثير من الأمور منها استيعاب اكثر للمعلومات التي ستجدها لاحقاً.
ما هي الملفات المضغوطة
بكل بساطة اذا قمت بتخزين مجموعة ملفات داخل مجلد ، ثم نقلت هذا المجلد لأي مكان آخر علي حاسوبك ، بالطبع يظل المجلد محتفظاً بتلك الملفات التي بداخله في مكانه الجديد!. إن ضغط الملفات كذلك ، لكن الميزة الزائدة هي توفير مساحة اضافية من اجمالي المساحة التي تشغلها تلك الملفات.
فماذا لو كان لديك مجلد يحتوي علي 20 صورة ، و تحتاج لإرسالهم بالبريد الإلكتروني لشخصٍ ما ؟ حسناً ، ربما انت متأكد من انه لا يمكن ارسال مجلد منفرداً هكذا لأي شخص ، إما لزاماً عليك إرفاق الـ 20 ملف بطريقة منفردة “أسلوب مزعج حقاً” هُنا تكمُن الفائدة من الملفات المضغوطة حيث يمكنك ضغط تلك الملفات لأرشيف واحد مضغوط الذي يوفر راحة و مرونة في نقل تلك الملفات عبر الإنترنت بالإضافة للمساحة التي سوف توفرها جرّاء الضغط.
كيفية ضغط / فك ضغط الملفات
قبل ان نصل لمسائل أكثر تعقيداً ، دعونا نأخذ مثالا ، كيف يمكننا ضغط تلك الملفات و إرسالها عبر البريد الإلكتروني ، و كيف يستطيع مُستقبل الملف من فك الضغط عنهم. مع العلم ان نظام Windows يمكنه التعامل مع هذا النوع من الملفات “ضغط / فك ضغط” دون الحاجة لبرنامج من طرف ثالث ، لكن سوف اقترح عليكم لاحقاً برامج اخري تؤدي هذا الغرض بإحترافية أكثر.
لإنشاء ملف مضغوط ، اضغط بزر الفأرة الأيمن في اي مساحة فارغة ثم انتقل لقائمة New و منها اختر”Compressed (zipped) Folder”.
ستُلاحظ ان ملفا جديدا قد تم انشاءه و كأنما تقوم بإنشاء مجلد جديد!! ، تستطيع نقله بكل سهولة في اي مكان علي القرص الصلب ، لإدراج مجموعة ملفات بداخله ، يمكنك الاعتماد علي خاصية السحب و الإفلات “Drag ‘n’ Drop” لتقوم بتحديد مجموعة ملفات و افلاتها لداخل الأرشيف المضغوط.
كما تروم في الصورة ، يتم نقل عدد 20 ملف للأرشيف المضغوط ، دون حذف تلك الملفات من مكانها الأصلي. “يُمكنك استخدام تلك الميزة في النسخ الاحتياطي لملفات عملك المهمة”.
نُسلط الضوء ايضاً علي طريقة اخري لإدراج مجموعة من الملفات في أرشيف مضغوط ، عبر تحديد مجموعة من الملفات و الضغط علي زر الفأرة الأيمن ثم اختيار قائمة “Send To” ثم اختيار “Compressed (zipped) folder” .
بينما أسهل طريقة لفك الضغط عن اي أرشيف مضغوط هو بالضغط بزر الفأرة الأيمن عليه ثم اختيار “Extract All”.
بعدئذ سيتم فتح نافذة جديدة يمكنك تحديد المكان الذي تُريد ان تُفكّ فيه الملفات ، افتراضياً سيتم استخراج الملفات في نفس المكان الذي يحتوي الأرشيف المضغوط الأصلي.
المميزات المتقدمة في التعامل مع الملفات المضغوطة
اي نظام تشغيل و بالأخص Windows يمكنه التعامل مع الملفات المضغوطة من ناحية الضغط / فك الضغط لا أكثر. لكن علينا الإستعانة ببرامج طرف ثالث لفعل الكثير من الأمور المتقدمة ، مثل التحكم في قوة الضغط ، التشفير ، تقسيم الملفات لأحجام متساوية و غيره.
بشأن البرامج التجارية ، شخصياً أفضل WinRAR ، لكن هُناك بدائل مجانية تضاهيه و تُنافسة منافسة ضارية ، لعل أشهر تلك البرامج هي :
- برنامج 7-Zip.
- Free Arc ضغط وفك الملفات بأسلوب لم نعهده من قبل.
- CoffeeZip برنامج فك / ضغط الملفات المميز.
البرنامج الأكثر شهرة من بين هؤلاء هو 7zip و لو انني أفضل الثاني “Free Arc” لكن دعونا نُجاري أغلبية المستخدمين.
بنفس طريقة ادارج الملفات لأرشيف مضغوط ، قم بتحديد الملفات التي ترغب في ضغطها ثم اضغط عليها بزر الفأرة الأيمن و من قائمة “7Zip” اختر “Send to Archive”.
حسناً. لكن في تلك المرة ستظهر لك نافذة جديدة مُغايرة تماما عن تلك التي ظهرت لك سابقاً ، و ذلك لضبط العديد من الخيارات المتقدمة المتعلقة بإدراج الملفات في أرشيف مضغوط بإحترافية.
تشفير الملفات
ميزة تشفير الملفات بكلمة مرور ، هي ميزة مهمة اذا كنت لا تُريد اي شخص يستطيع فتح هذه الملفات سوي الشخص الذي يمتلك كلمة المرور التي قمت بتحديدها. تذكّر ان تستخدم كلمة مرور قوية ، و لا تنسي ان تستخدم طريقة التشفير “AES-256” لتحصل علي القوة الكاملة.
نوع الأرشيف
من “Archive Format” يمكنك اختيار نوع “امتداد” الملف المضغوط ، طبعا المنصوح به هو .7zip او .zip.
تشفير أسماء الملفات
يمكن في بعض الأحيان ، أسماء الملفات تعكس أهمية البيانات التي يحتويها الملف ، لذلك اذا كنت في حاجة لميزة تشفير أسماء الملفات فيمكنك ايجادها في نفس الجزء الخاصة بتشفير الأرشيف بكلمة مرور ، و المٌشار إليها في الصورة القادمة.
الأرشيف ذاتي الإستخراج (SFX)
الأرشيف ذاتي الإستخراج ، ليس كالملفات المضغوطة المعتادة ، لكنه يأتي في شكل ملف تنفيذي ذو لاحقة .exe يقوم بفك الضغط عن نفسه تلقائياً بمُجرد فتحه ثم الضغط علي زر Extract ليتم فك الضغط بشكل تلقائي.
مزايا SFX – لا يحتاج الطرف المُستقبل للملف المضغوط لتحميل برنامج 7zip او اي برنامج آخر يدعم هذا النوع من الملفات المضغوطة ، حيث يمكن للمستخدم الضغط علي الملف التنفيذي و الضغط علي زر Extract و دُمتُم.
عيوبه – لا يزال المستخدمون قلقون من وجود ملفات تنفيذية كمرفقات علي بريدهم الإلكتروني ، حتي لو من أشخاص موثوق بهم – إحنا في زمن الوحوش – مما قد يُسبب لمُستقبل الملف بعضٍ من الإنزعاج !!
تقسيم الأرشيف
علي سبيل المثال ، اذا كان لديك ملف حجمه 1 ج.ب. و تُريد وضعه علي اثنين CD حجم الواحدة 700 م.ب. فقط. الآن يتوجب عليك استخدام ميزة تقسيم الملفات ، اما بتحديد حجم مُعيّن مسبقاً بواسطة البرنامج او كتابة الحجم بالأرقام متبوعاً برمز الميجابايت “MB” بحروف كبيرة.
مثلاً ترغب في تقسيم الملف ، كل قسم = 500 م.ب. ، فقط أكتب 500 GB.
الحصول علي أفضل نسبة ضغط
البرامج المدمجة مع أنظمة التشغيل لا توفر امكانية للضغط بقوة لتوفير المساحة – فضلاً شاهد الموضوع المُشار إليه عن آلية ضغط الملفات في بداية الموضوع – حيث انه عند ضغط ملفات قد لا يكون هُناك فارق في المساحة بل و من الممكن ان تحصل علي مساحة اضافية علي اجمالي مساحة الملفات !!
لذا قد تلجأ لميزةمستوي الضغط “Compression Level” الذي يحتويها برنامجنا المفضل 7zip.








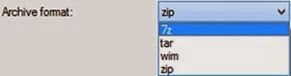
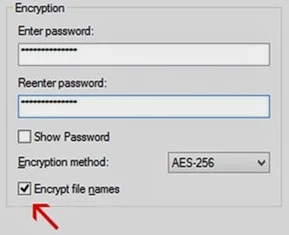

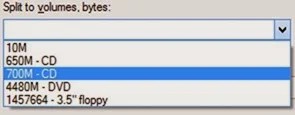





إرسال تعليق
يمكنك نشر رابط صورة أو فيديو ليتم عرضها في التعليق.
تذكر، ما يلفظ من قول إلا لديه رقيب عتيد.
شكرا يا استاذ محمد
ردحذفجزاك الله كل خير وبارك فيك
يعطيك العافية
ردحذفطيب ايش سلبيات وايجابيات ضغط الملفات